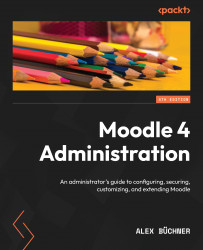Assigning roles to users
The process of role assignment is similar for each context. What is different is the location of each context and its access method. The process of assigning roles to users will be described first before we outline how and where to assign them in individual contexts:
- Navigate to any Assign roles screen for the required context – for example, Home | Participants | Assigned roles in the Permissions section of the pull-down menu. On our system, you can see that 2 teachers and 18 students have been assigned (only up to 10 names can be displayed):
Figure 6.4 – Assigning roles to users
- Select the role you wish to assign a user to by clicking on the role’s name. If there are more than 10 assignees, click on the More than 10 link. You will see the screen shown in Figure 6.4 throughout Moodle whenever you wish to assign users to a role (except in courses, where a different modal interface has been developed...