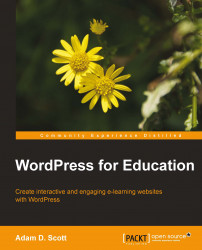There are two roles within BP Courseware: student and teacher. By default, the site admin has a teacher role and all additional site users are considered students. Users may request teacher role permissions by adjusting the BuddyPress account settings.
To request teacher privileges:
1. Prompt the user to log in to BuddyPress.
2. Once logged in the user will access the Edit Profile screen by hovering over My Account in the BuddyPress toolbar and selecting Profile | Edit.
3. From the edit profile screen, the user will need to click on the Courseware button.

4. The user may then select the Apply for Teacher radio button and click on the Save Changes button.

Prior to being granted access as a teacher, the site admin will be required to approve the user's request. The site admin will receive a message stating that the user has requested teacher access.

To approve the access, click on the link contained in the message to visit the user's profile screen and select the Teacher...