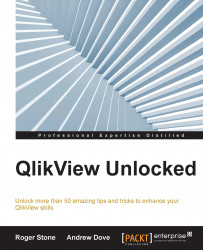There are times when you have a lot of dimensions and a scroll bar is required. However, suppose you want to sort on date, going from the oldest to newest, and you want to make the default view the current one, which shows the newest dates that are on the right-hand side of the chart. There is no obvious property that allows this. However, there is a property built into the chart object; it's just that there isn't a GUI option to set it.
The way to set this property is to write a subroutine in the Module script and then to run it just once.
In the example elaborated earlier in this chapter, where we sorted a chart's dimensions, we can show this with the scroll bar to the right.
First of all, we need the Object ID of the chart that we wish to change. Open up the properties and look at the General tab. To the right is a box with the Object ID; in this case, it is CH02:

Now, we need to add the following text to the Module script. First, open the...