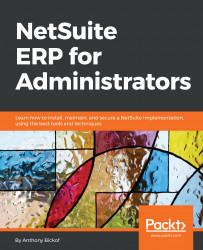New Custom fields are found at the Customization | Lists | Records and Fields menu path. Entity fields | Transaction body fields, item, and CRM fields all sound very complicated. Let's keep it really simple. Just go to the record you need to add the file to and click Edit. Customer, Vendor, Sales Order, Item, whatever. Now, select the Customize button in the top-right corner of the page and click New Field:

Select New Field from the record
We are now taken to the new custom field for that specific record. We selected new field from the customer record in our example and are therefore taken to the new Custom Entity Field page; the Applies toCustomer checkbox is automatically checked:

Custom Entity Field setup
We can now proceed to configure our new field, as well as applying it to other records, for instance, contacts, and printing the custom field on statements or price lists:

Placing the custom field on different records
Forms can also be accessed from a specific record. Go to...