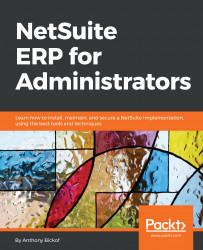Now we will focus on customizing forms. Go to Customize | Forms | Transaction forms to see the list of transaction forms in your system.
There are a number of different records available, but it can also include multiple forms for the same record.
There is also a column showing the preferred form, which is the default form that will appear when anyone accesses the record.
Yet, as usual, the place to start is with the form that you wish to customize in the UI itself. So, start from the sales order, for instance, by going to Transactions | Sales | Enter Sales Order and click the Customize button on the top-right corner of the screen, click Customize, and then Form.
The first step is to name the new form. Once named, we should save this form before doing any further customization. Click the Save button or preferably the Save As button, if it appears (save appears when initially customizing a standard form, whereas save as appears when editing a form that had already been customized...