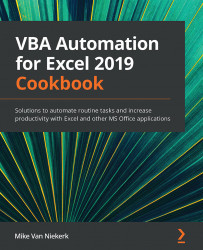Debugging techniques
We often use the word technique without thinking of its exact meaning. According to various dictionaries, the word refers to a way of carrying out a particular task or a scientific procedure, or a skillful or efficient way of doing or achieving something.
That is exactly what a debugging technique is; a proven method or procedure of finding and eliminating errors in our code.
In this recipe, we will be investigating four specific debugging techniques:
- Hover
- Message box
Debug.Print- The Locals window
Each of these will enable us to see what values the variables have taken on. Any errors can, therefore, be corrected before finalizing the procedure.
Getting ready
Open Excel and activate a new workbook. Save the file as a macro-enabled file on your desktop and call it Debugging.xlsm. Sheet1 should be active. Press Alt + F11 to switch to the VBA Editor, and then insert a new module. Switch back to Excel to enter data in Sheet1...