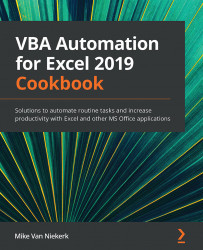Overview of this book
Visual Basic for Applications (VBA) is a programming language developed by Microsoft to automate tasks in MS Office applications. This book will help you to focus on the essential aspects of your role by automating mundane tasks in Excel and other Office applications. With comprehensive coverage of VBA delivered in the form of practice problems and bite-sized recipes, this book will help you to hit the ground running.
Unlike most books that assume prior programming experience, this book starts with the fundamentals and gradually progresses to solving bigger problems.
You’ll start by becoming familiar with VBA so that you can start recording macros right away. With this foundation in place, you’ll advance to using the full capabilities of the language as you apply loops, functions, and custom dialog boxes to design your own automation programs. You'll also get to grips with embedded macros and other advanced tools to enhance productivity and explore topics relating to app performance and security. Throughout this VBA book, you’ll cover multiple practice projects in Excel, Word, and PowerPoint while exploring tips and best practices to hone your skills.
By the end of this book, you’ll have developed the skills you need to use VBA to create your own programs that control MS Office applications.