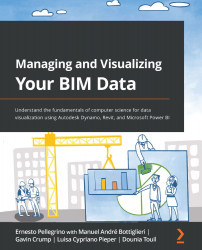Importing the data and creating the charts
We're now ready to complete the last section and create the Power BI dashboards. This section will explore the book readers' live dataset and use it to find some fantastic insights. So we will repeat the workflow we did earlier in the first section, Building the form, but here, we won't waste time creating a new Google form as we will use the one I've already prepared. The main goal is to create the charts and focus on Power BI rather than repeating "linking" operations.
Importing the dataset
To import the dataset into Power BI, follow these steps:
- Open Power BI Desktop.
- Save the file on your PC.
- Click on Transform data to start the PQE editor, as shown here:
Figure 12.23 – Opening the Power Query Editor
Once you open it, you'll see a new window popping up.
- Click on the New Source pointing down black arrow to expand other options. Then, select Web if it is available from the...