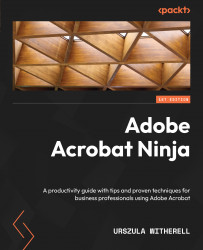Preferences for running slideshows
We will now explore Acrobat's settings for presentations delivered by a human presenter and auto-running slideshows. We have already set up the navigation action buttons. Now, we will look at the presentation in Full Screen Mode:
- From the top menu, select View | Full Screen Mode, or use the Ctrl/Cmd + L keyboard shortcut.
Pages of the document fill the entire screen and the software interface disappears. If your show has begun and pages are turning too fast or too slow, you can control the slide auto-advance time settings.
- Tap the Esc keyboard key to exit Full Screen Mode.
- From the top menu, select Edit | Preferences | Full Screen (Acrobat Pro | Preferences | Full Screen on macOS) to open settings that can be applied to an entire document. Here is a screenshot:

Figure 9.9 – Full Screen Mode presentation preferences
Note the Advance every 3 seconds option. This sets the amount...