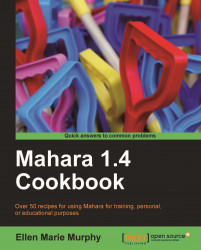Photo journalists can tell a story simply by using images. In this recipe, we are going to create a journal of images using Mahara's journal and the images we save to Picasa. While you can create an image journal using images that you store on Mahara, this recipe calls for using Picasa because most administrators will limit the storage space you are allotted and you may find it necessary to host your images elsewhere. Picasa gives you a gigabyte of space for free. Additionally, Picasa gives you greater control over viewers' access to your images. At the end of this recipe, you will be given a few options you can use to create slightly different versions of this recipe.
You will need to create an account on Picasa (http://picasaweb.google.com/home) and then create an album. Once you have logged into your new Picasa account, you will be taken to the My Photos section of your account. To create an album, select the button labeled Upload. Select the link to Create a new album. In the new window that comes up, you will give your album a name. You will also be asked about the Visibility of your album. If you do not want to make your images available to the general public, then select the option Anyone with the link. This will keep your images private but still accessible to individuals with whom you wish to provide access through Mahara. Visitors to the Mahara pages in which you've added your journal postings, will automatically see the images you've chosen to display there. They will not need to go to Picasa to see them. Upload the photos you wish to use. You can continue to add photos as you wish. Now we're ready to begin our journal.
You will want to have both your Mahara and your Picasa accounts open. In the window of your Picasa account, go to the album you will be using. Then go to the window with your Mahara account and we will begin by creating a new journal.
Note
By default, the option to have multiple journals is not enabled. To change your personal settings and allow for multiple journals, click the Settings link in the top right-hand corner on your Mahara window. In the section General account options, you will see the option Enable multiple journals. Click in the small box next to that option, and click Save.
1. Click on the Content tab, then click the tab labeled Journals.
2. Click the button Create Journal.
3. In the field for Title, type
Photo Journal.4. Leave the Description field empty.
5. If you wish to use Tags, add them.
6. Click Create Journal.
7. In the Picasa window, select the image you wish to add to your journal. It will open in a new window.
8. To the right of the photo, about halfway down the page, you will see a link labeled Link to this Photo. When you select the link, a set of options will open.
9. From the Select size menu, select Large-800.
10. Check the box labeled Image only (no link). This will keep your images private, but still accessible to individuals to whom you wish to provide access through Mahara.
11. Copy the code from the box labeled Embed image. This code will contain the location of your image, information about the size, and a Key that allows individuals who access your image from within Mahara to see it (anyone with the link).

12. In your Mahara window, select the link labeled New Entry next to your newly created journal.
13. Give this post a Title.
14. Click inside the section for the Body.
15. Select the icon for Insert/edit image in your HTML editing tools (the one that looks like a picture of a tree):

16. In the small pop-up window that opens, locate the Image URL field and paste the code you copied in step 11.
17. In the box labeled Description, type a one- or two-word description of the image. This makes your page accessible to individuals who are using a screen reader and who may be unable to see the image or see it clearly.
18. Leave the Alignment field at the default setting. If we were going to be adding text that we wanted to wrap around our image, we would have set the alignment.
19. In the Border field, type
3. This will put a 3-pixel sized black border around your image.20. Leave the Vertical space field empty.
21. You do not need to put anything in the Horizontal space field either, as we will not be wrapping text around the image. Specifying the horizontal space puts white space on the left and right sides of the image.

22. Select Insert.
23. Now let's add a little information about the image, or perhaps a reflection on the image. To begin: hit your Enter key to move the cursor down, so that the text will appear beneath your image. What text you enter is up to you; it can be a bit about the image, or the location, or a word the image represents, or a bit about the process you used in taking the image.

24. Next, we need to highlight all the text in the body of the post so that we can center it. Let's use our keyboard shortcuts to do that. If you are on a Mac, press the letter A key while holding the command key down; if you are on a PC, press the letter A key while holding the Ctrl key down. Now select the icon on the HTML toolbar that centers text.

25. Now we can save the post. Select Save entry
26. Continue adding images to your journal. Keep in mind that, until you publish your journal, no one but you can see the images. When you are ready to share your journal, you will need to create a page for it. You don't need to wait until you've completed your journal as you can continue adding photos to it, even after publishing, and your page will automatically display your new photos. Publishing will allow others to comment on your photos as well.
Let's publish the journal. It should appear similar to the following screenshot:

28. Click the button Create Page.
29. The page you created by clicking the button, will be in editing mode. You will see two rows of tabs. One row contains the blocks you will use to build your page; the other row contains options for Layout, Title, and Sharing.
30. Click the tab labeled Edit Layout.
31. Select the option 2 columns, Larger right column.
32. Click Save.
33. From the Profile tab, drag a Profile Information block to the left-hand column. Delete anything in the Block Title field, leaving it empty.
34. Select Display Name and one of your Profile icons.
35. Enter information about yourself (the Photo Journalist) in the Introduction Text Box.
36. Click Save.
37. From the Journals tab, drag a Journal block to the left-hand column.
38. In the Block Title field, type a display name for your photo journal (I gave mine the name "Photo a Day"). If you leave this blank, Mahara will use the name you gave your journal in step 3 above.
39. Select your photo journal from your list of journals.
40. From the drop-down menu Posts per page, select 1. This will post your most current photo to your page, and create automatic navigation at the bottom for viewers to browse your other photos.
41. You can skip the section labeled Block copy permission as you will not be granting permission to copy your page.
42. Click Save.
43. Select the tab labeled Next: Edit Title and Description.
44. You will need to give the page a Title. I called mine "Photo Journal".
45. You can skip the field for Description.
46. Add any tags you are using for these photos in the Tags field.
47. Click Save.
48. Click the tab labeled Share page.
49. In the Edit Access window, you will see this page listed in the area labeled Pages. It should have a check mark next to it. In the Share with area, click the Add button next to Public.
50. Click the Advanced Options link to expand the page. Leave Allow comments checked. If you wish to approve comments before they are posted then select Moderate comments. Make sure Allow copying is not checked.
51. Click Save.
Your photo journal is now public! Because this slide show is actually a journal, and because it is public, viewers will be able to subscribe to your photo journal. When you add a new image, they will receive notification (see the information on RSS feeds in other chapters).
You don't have to use Picasa to store your images. You can also store them in Mahara. In the section below we'll examine that option, as well as additional ways to use images in Picasa.
If you follow the previous recipe, visitors will only be able to see your image as it appears in Mahara. They will not have access to the original. Using a slightly different method for embedding your images, you can provide visitors with access to your original photo on Picasa. You can also set certain privileges with regards to that image, such as the ability to order prints. Your Mahara visitors only need to click the image in order to be taken to the original. The following steps will outline how to give visitors more access.
In Picasa:
2. In the right-hand panel, select Link to this Photo.
3. Select the size Large-800.
4. Select Hide album link.
5. Do not select Image only; if it is already selected, deselect it.
6. Click in the box labeled Embed image to highlight the code and copy it.
In Mahara:
2. Give the post a Title.
3. On the HTML toolbar at the top of the Body, select HTML. The HTML Source Editor will open.
4. Paste the code you copied from Picasa.
5. Click Update.
6. Click on the image that now displays in your post.
7. You will notice that the two link icons on the HTML toolbar are highlighted. Select the link icon in order to insert/edit a link:

8. From the drop-down menu for Target, select Open link in a new window and then Insert.
9. Now click in the white-space area below your image (in the body of your post). This should deselect the image, and place your cursor in the post.
10. Hit the Enter key on your keyboard and add your text.
11. To center the image and all of the text, use your keyboard shortcut for "highlight all" (on a Mac: command +A; on a PC: Ctrl+A).
12. Select the icon on the HTML toolbar for center-alignment.
13. Click Save entry.
Note
By default, images can be downloaded and/or printed. You can edit your preferences to block downloading and the ordering of prints. At the very top of your Picasa page, in the right-hand corner, you will see the menu option Settings. Click on that and then on Photo Settings and Privacy and Permissions. Locate the area for Allow any visitor to and deselect the options Order prints and Download my photos. Click Save changes.
You can also add an entire Picasa album or slideshow to a journal post. Follow the ensuing steps in order to post an album:
1. Select the album (rather than an individual photo) you would like to post to your journal.
2. In the right-hand panel, select Link to this album.
3. Copy the code to the field named Embed in website and follow the same steps you used to embed a photo in More Info Section I.
4. Select the album (rather than an individual photo) that you would like to post to your journal.
5. In the right-hand panel, select Embed Slideshow.
6. In the little pop-up window that opens, select a size for the slideshow, and choose whether you want autoplay.
7. Copy the code in the yellow box and then follow the same steps you used to embed a photo in More Info Section I.
You do not need to host your images on Picasa in order to have a photo journal. You can store your images on Mahara and embed them in your journal posts. This will require adding the photo as an attachment to your journal post, before embedding it in the post itself.
1. Click the option New Entry.
2. Give the entry a Title.
3. Under the Body is an area labeled Attachments. Select the button labeled Add a file. The page will expand.
4. Check the little box next to Upload file.
5. Select the Browse button, find the image, and click Upload.
6. Once it is uploaded, you will see it listed in the area labeled Attachments.
7. To add it to the body of your post, click the Add/edit an image icon in the HTML toolbar.
8. The Insert Image window will open. Skip the Image URL box and, from the menu for Attached image, select the image you just uploaded.
9. Continue with step 17 in the main recipe.