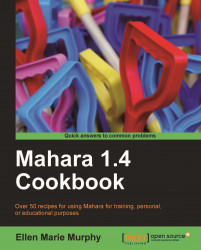There are a number of reasons why you might want to chart the progress of a particular art project from its inception to its completion. This recipe will use a journal in Mahara to post images as the project progresses and to provide reflections on why a particular technique was used, how it was used, or any other thoughts you may have as you work. Because we are using a journal, we can share our progress with others and allow them to comment on it and even provide ideas we might not have thought of. If you make the journal available to the public, they will be able to subscribe to an RSS feed of your journal. The recipe can also be used when creating a collaborative piece. Here is what a fragment of a project journal looks like:
 |
In the previous screenshot, the image on the right is a close-up of one section in the finished painting, which is on the left. Both of these images are smaller-sized versions of the original photos used for this post. Below the post, there are download links to the original photos, which can be accessed by anyone who has access to this journal. Below those is a link for comments.
You will need to have a way of capturing pictures of your project as you progress, for example, a digital camera for taking photos of the project. You will want to become somewhat familiar with how to capture and save pictures of your project to your computer. We will transfer them from your computer to a file folder in your Mahara portfolio.
To begin the journal, create a folder in the Files section of the Content tab. We will be storing our project images in this folder. To create the folder, type a name for the folder in the textbox next to the Create Folder button. Then click the Create Folder button.
Create a new journal in the Journals section of the Content tab.
1. Select New Entry.
2. Give your post a title.
3. Skip the Body for now and go down to the area labeled Attachments.
4. Click the button labeled Add a file. The area will expand, and you should see a list of your folders.
5. Click on the folder you created for this project. The list of folders will disappear, and the breadcrumb trail should indicate that you are in the folder for this project:

7. Select the Browse button, find the picture you previously saved to your computer, and upload it. A green circular icon will appear above Upload file showing you that the file is being uploaded. When it has finished, a green check mark will appear next to the file name.
8. If you have more than one picture to upload for your post, you can begin uploading the next image immediately. You don't need to wait for the previous image to finish being uploaded.
9. When you have finished uploading all of the images for this post, select Close. You will see a list of the pictures in the area labeled Attachments.
10. Place your cursor in the Body of your post and select the Add/edit Image icon in the HTML toolbar (it is a picture of a tree).
11. An Insert image dialogue box (pop-up window) will open. Skip the box labeled Image URL. From the drop-down menu for Attached image, select the first image you'd like to add to your post. We will need to add images one at a time. Each time you add a new image, it will appear below, or next to, the previously added image. Much depends on the type of alignment you assign to each image. Before you do that, however, type in a brief Description of the image you are adding. (This is for screen readers).
Note
It is important to be aware of issues of accessibility when designing for the Web. Using the Description field creates what is known as an alt tag. It allows individuals who are using a screenreader to know that there is an image in the text. For further reading regarding web accessibility, see http://www.w3.org/WAI/.
Alignment: You will want to choose an alignment that allows the text to float around the image. The best options to choose are either Left alignment or Right alignment. You can place images right next to each other by paying attention to where your cursor is when you add an image.
Dimensions: Because visitors will be able to access the full-sized image by clicking on the attachment link, you can resize the image in the post to be smaller than the original. You can either type in the measurements or you can adjust the size after you've added the image to the post by clicking on a corner and dragging it in or out. The preferable method is to type the size in, while making sure the proportions are kept the same. You will see the dimensions of the original image in the fields Height and Width. Divide both dimensions by the same number. For example, if the image measures 1200 X 1600, divide both 1200 and 1600 by 4. The result is 300 X 400. Type those numbers into the fields that specify the Dimensions.
Border: This places a black border around the image. In the example project journal, a border of 3 pixels was used for images of the full painting, while no border was used around magnified selections of the image.
Vertical space and Horizontal space: These settings provide the ability to set a white space around the image. This allows for a bit of space between the text and the image. Without the space, the text will be right up against the image. It can make reading the text a little uncomfortable. Set both options to
5.
12. Click Insert.
13. Your image now appears in your post. You can begin adding text, or you can add another image by clicking the Add/Edit Image icon, and repeating steps 11 and 12.
14. When you have finished with your post, make sure Allow comments is checked, and then click Save entry.
As you progress through your work, you'll add new posts using the steps outlined previously. Let's make this journal available to someone, though a professor, a friend, or the public, so they can follow your progress and provide feedback. Follow the ensuing steps:
15. On the Pages section of the Portfolio tab click Create Page.
16. Click on the Edit Layout tab.
17. Select the option 1 column, Equal widths.
18. Click Save.
19. Select your theme from the drop-down menu for Themes. We've used the example Aqua.
20. From the Journals tab, click and drag the Journal block into your page.
21. By default, the title of the block will become the title of your journal. If you wish the block to display some other title, type it in the field named Block Title.
22. Select your project journal from the list named Journals.
23. By default, your five most recent posts will be shown on your page. There will be a small navigation option added at the bottom, which visitors can use to see prior posts (five to a page). You can change what is shown by changing the number in Posts per page.
24. We are not using this page to create a template, so you can skip the More options section.
25. Click Save.
26. Select the tab Next: Edit title and description.
27. Give this page a Title. Our example is called "Paris Street Project".
28. Leave the Description field blank.
29. By default, your Display name will appear at the top of your page. If you wish to use one of the other options available to you (first name, last name, full name) select it from the drop-down menu for Name display format.
30. Click Save.
31. Select the tab named Share page.
32. You have many options available. You can choose to share this with specific individuals (by selecting their names), or with a group, or the public. To select your option, click the Add button next to your choice.
33. Click the Advanced options link near the bottom to expand additional options. Since we have already allowed comments on individual posts, we do not need to select Allow comments, which would add an unnecessary feedback link at the bottom of each page in the journal. Deselect Allow comments. Also make sure that the option Allow copying is turned off.
34. Click Save.
To add entries to your journal, you will need to actually go to the journal itself, rather than the page that contains the journal. That is, to add new entries, you will need to go to Journals on the Content tab and add your posts there. Your page will automatically be updated and will reflect any new posts you've added. Mahara was designed in this way, so you can add the journal to any number of pages, or so you can add individual posts to a page. This is different from the way other online journals and blogs work, but it gives you the ability to repurpose everything you write.
If you make your journal public, viewers will be able to choose to subscribe to your journal. This means that when you add a new post to your journal they will automatically receive a notification via their RSS feed reader. You do not need to do anything in order for this to happen. To subscribe to your journal, they will need to click the RSS icon (a little orange icon) shown in the next screenshot:
 |