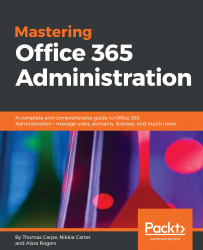You can access the administration portal from any Office 365 site, including the main site at https://portal.office.com, by clicking on the apps icon in the top-left corner that looks like a tic-tac-toe board to get your list of apps, and then selecting Admin. But if you are going to be visiting the portal a lot, which is normal for anyone who has Office 365 administration as one of their general job duties, you might want to bookmark it directly. The direct link for it is https://portal.office.com/adminportal. However you choose to get there, the first thing you're going to see is the Office 365 administration dashboard.
Clicking on the apps icon opens your list of apps and allows you to access the portal by clicking on Admin:

The Office 365 administration dashboard
You cannot access everything that you can do in the Office 365 administration portal through the dashboard. On the left-hand side, there's a side navigation bar with expandable headings that grants access to the rest of the portal's functionality. There's also a heading at the bottom of the side navigation that shows all of the main administrative centers for Office 365. Those administrative centers will be covered in their own separate chapters.
Dashboard components aren't necessarily identical between tenants. For instance, the one in the preceding example has a section forWindows 10 Upgrade, because this particular dashboard belongs to a tenant that has purchased a Windows 10 subscription product. My company's portal doesn't have the Videos section, but rather, a Train yourself section that shows links for training for admins and for end users.
We'll go over the components that you'd generally expect to find in most tenant dashboards.
You'll only see this dashboard component if you're using Active Directory (AD) synchronization, either to an Azure Active Directory or on-premises. This dashboard component quickly tells you when the last directory sync was done, when the last password sync was done, and if either of them had any errors. Clicking on this component takes you to the same place you'd get to via the side navigation bar if you clicked Health | Directory Sync Status.
You'll probably use Users more often than any other component. The Users dashboard component takes you to the same place as Users | Active Users on the side navigation bar. There are also direct links for adding, deleting, and editing users, and resetting passwords.
We'll go into more detail on the functions available in the Active Users area when we cover the side navigation bar, and even more in Chapter 3, Administering Azure Active Directory.
This component takes you directly to the Subscriptions link area under Billing | Subscriptions. It's important to note that the subscriptions you see here are the ones you've ordered directly from Microsoft. If you're purchasing Office 365 through a partner, you might not see anything here.
Some Office 365 customers purchase services through Microsoft, and others through the partnership Cloud Solution Provider (CSP) program. Some do both. If you buy any subscriptions from Microsoft, you'll see them under Billing, but any that you buy through a reseller will only appear in Licenses.
There are levels of administrator access that give you the ability to use the portal to maintain services, but not to interact with the financial end. If your level of administrator access doesn't give you billing access, you might not see this dashboard component.
It might seem strange to you that downloading Office software is an administrative component on the dashboard. Doesn't downloading your own software seem like something you do as a user, rather than as an administrator? The truth is, administrators are more likely to interact with the administration portal than they are with the Office 365 home page, where you'd normally find your software download link.
Clicking on the name of the component takes you to the my software download page, which you'd otherwise access via the Office 365 end user home page. It's not part of the administration portal at all at that point. But there are also links on the component for various administrative functions that have to do with Office software installation:
Install my software: This is, confusingly, not the link that takes you to a place to install your own software. It's actually a link for setting up manual deployment of software for the users in your company. If there are any issues with internet speed (or worse, metering) at the physical offices where your users work, we highly recommend following the instructions here to perform a manual deployment, as it lets you get away with performing the download once, rather than once per user. That's outside of the scope of this book, but Microsoft provides instructions right on theManually deploy user softwarepopup.Share the download link: This opens an email in your default mail client, which has the link to the Office software download page in it.Software download settings: Here, you can exert some control over what software your users can install for themselves. At one point, the options included Office 2013 products, but they've been discontinued for most customers as of February 2017:- For PC, you can choose to block or allow the Office suite as a whole, the extra products that don't come with the Office suite (Project and Visio), SharePoint Designer, and standalone Skype for Business. You can also choose whether your users get upgrades to Office every month or every 6 months.
- For macOS, you can block or allow Office itself, additional Office applications that need separate downloads, and Skype for Business.
Troubleshoot installation: This opens a link on Microsoft'sOffice 365 Admin Help, covering how to deal with installations gone wrong.
This component takes you to the same place as Setup | Domains on the left-side navigation pane. The direct link options are Add a domain, Delete a domain, Edit a domain, and Check health, which checks on the DNS status of the domains you own.
It's a good idea, if you're not frequently looking at the advanced DNS options in your domain name provider, to occasionally check your DNS health. We've seen DNS entries that were placed when a domain was first migrated disappear from the clients' domain name provider, on occasion. This is particularly likely if your company has just migrated to a new provider or brought on a new website host, or has undergone other circumstances that could lead to changes to your domain. Office 365 is pretty robust, and in many cases, it will continue to work if domain name entries are wrong; but it won't necessarily work well.
More detailed information on how to configure DNS is covered in Chapter 3, Administering Azure Active Directory.
The header of this component is not a link, and it won't do anything when you click on it. The options provided are New service request and View service requests, both of which can be accessed from the side navigation pane, under Support.
You'll see this component if your company has purchased any licenses for Windows 10 through the Windows 10 Enterprise E3/E5 subscription model. This is another component where the header itself doesn't go anywhere. The options within are Install Upgrade, Share the download link, Create installation media, and Troubleshoot installation. Except for Share the download link, which creates an email the same way the similar function did under Office software, all of these link to locations on Microsoft's websites and will take you out of the administration portal.
The functions of this component can't be accessed through the side navigation pane.
This component displays quick links to Microsoft training videos for various functions in the administration portal. If your company is a Microsoft partner or has purchased training services from Microsoft, you might see this as a component that invites you to train yourself or your end users; if that's the case, the material that's normally under Videos will be under Train yourself. For most tenants, however, what you'll see is the Videos component.
This is, sadly, more important than you might realize. Microsoft has, in recent years, been very assertive about shutting down software products, applications, and options that some businesses have come to rely on. The Message center is where announcements of new products and downgrades or retirements of older products will appear, and if you don't stay abreast of what Microsoft is doing, you might find yourself blindsided. The Message center is also accessible under Health | Message center in the side navigation pane.
When you click on this component, you'll be taken to the same place you could access from Health | Service health. It'll show you all of the Office 365 services and their health statuses, with incidents and advisories. The component will also allow you to jump directly to lists of incidents or advisories, with links that show how many services may be affected by either type of warning. Checking this on a regular basis is a good way to stay on top of issues with Office 365 before your users complain.
This component contains wizards, deployment advisors, and setup guides for various Office 365 products. Clicking directly on the header takes you to an overview page containing all of the wizards and guides. There's an option in the component and in the overview page called Setup guidance, which provides even more detailed guidance on setting up your Office 365 services, and there are direct links to the various setup guides and wizards that you can scroll through from directly within the component.
You'd expect that such extensive setup guidance would be accessible from the sidebar navigation, perhaps under Setup, but as of the time of writing, the dashboard component seems to be the only way to access this.
This shows a small version of the Active users graph from Reports | Usage (which is where you get to if you click on the header of this component), so you can get a sense of your company's Office 365 usage at a glance. The usage reports that you'll see upon clicking it show more detailed breakdowns of the various activities.
We've gone through the dashboard components that most administrators will see, but it's important to remember that these components change depending on what products your company has purchased, and Microsoft is also constantly changing its Office 365 offerings, expanding what's available, and occasionally pruning back older services. The dashboard I see today might not be one hundred percent identical to the dashboard you will see by the time this book reaches your hands, because this dashboard is one of the first places Microsoft will add new features to the administration portal, even before they're added to the sidebar navigation pane.
Now, let's turn our attention to the left sidebar. There's a lot of functionality in this navigation tree that can't be accessed any other way, and we'll go into a bit more detail on some of the functions we already touched on when they were also reachable from the dashboard.