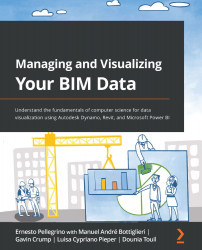Visualizing our data in Power BI
Once the script has been run for each relevant level in the model, you should have the following files for each level:
- An Excel file, which you must load as a Data Source in Power BI.
- A shape file, which you must nominate as the source for the Synoptic Panel.
Here are the steps to set up your Synoptic Panel custom visual in the report:
- Click the custom visual button under the Visualizations tab.
- Select the visual on the Power BI report canvas that has been placed as a result of the previous step.
- Click on the Change button that appears at the top left, and navigate to your shape file for the building level you are reporting for. You should now see your floor plan as a collection of 2D shapes in Power BI.
- In the Category and Measure fields of the visual, assign the
Idfield from your Excel data source. The shapes in your visual should now be connected to your data source.
A possible layout for a Power BI...