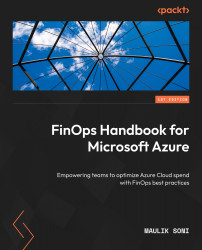Forecasting based on past usage
Cloud spend forecasting based on past usage is achieved by querying the usage data and using some form of forecasting algorithm to predict future spend. In our case, the data source will be SQL Server in which we ingested the past 12 months of usage data. For more details, please see the Getting your Azure usage data section. We will continue to use Power BI to query the data and create forecasts:
- Open the Microsoft Power BI Desktop tool.
- Under the Home tab in the top toolbar, select SQL. Then, select SQL Server and connect to your SQL server database where we have imported past usage data. Be sure to select Data Connectivity mode as DirectQuery:

Figure 3.7 – Connecting to SQL Server

Figure 3.8 – The Usage details table
- Go to Report view in Power BI and insert Line Chart from the Visualizations...