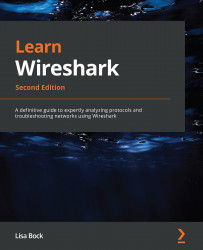Creating I/O graphs
An I/O graph provides a way to analyze traffic flowing in both directions and can be created using a live capture or an existing trace file.
To generate graphs on a specific stream, return to bigFlows.pcap. In the display filter, enter tcp.stream eq 198 and run the filter. Once Wireshark presents the information, we'll reduce the file by going to File | Export Specified Packets…, which will bring up this window:
Figure 19.7 – Export Specified Packets window
Make sure you have selected All Packets | Displayed, as shown in Figure 19.7. Then, save the file as Flow198.pcap.
Close bigFlows.pcap and then open Flow198.pcap, where we will see evidence of a congested network.
Examining errors
Within Flow198.pcap, you'll see several areas of concern, as the intelligent scroll bar is littered with black lines, which generally indicates signs of latency. By clicking on one of the black striped areas on the scroll...