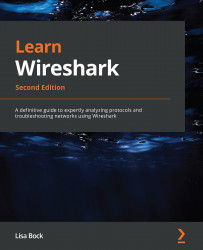Creating capture filters
Understanding how to use display filters is important. However, capture filters help target only the traffic you want to see. In addition, filtering can remove much of the noise, such as management traffic and ARP broadcasts.
You can create a capture filter in a couple of ways as follows:
- Go to the center of the startup screen and enter the filter following ...using this filter: as shown in Figure 7.6.
- Go to the Capture menu and then select Options..., as shown here:
Figure 7.11 – Capture menu dropdown
Once there, you will see capture options, and at the bottom of the dialog box you will see the capture filter area, as shown in the following screenshot:
Figure 7.12 – Location to add a capture filter
Although both options will give you the ability to create a capture filter, I generally go to the Capture menu choice and select Options..., as this will allow me to see all the...