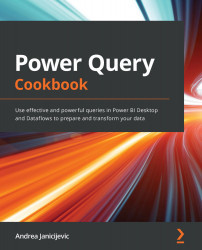Splitting columns
Often, different information is merged into one column and we need to define rules to split columns and separate the information. This recipe shows how you can split data by defining custom logic according to requirements.
Getting ready
For this recipe, you need to have Power BI Desktop running on your machine. You need to download the following file in a local folder:
FactInternetSalesCSV file
In this example, we will refer to the C:\Data folder.
How to do it
Once you open your Power BI Desktop application, you are ready to perform the following steps:
- Click on Get Data and select the Text/CSV connector.
- Browse to your local folder where you downloaded the
FactInternetSalesCSV file and open it. A window with a preview of the data will pop up; click on Transform Data. - Browse to the
OrderDatecolumn and select it. Browse then to the Transform tab, click on Split Column, and then on By Delimiter as shown in the...