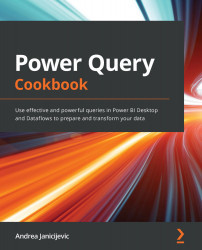Using M on existing queries
In the previous recipes, you saw how to change and edit steps by simply opening the Advanced Editor and modifying data types without adding additional steps or changing data sources, without the need of performing steps from scratch. In this recipe, we will see additional possibilities of how to use M code on existing queries and with few steps.
Getting ready
In this recipe, you need to connect to the Azure SQL Database that you can recreate in your environment with the Adventureworks.bacpac file.
How to do it…
Once you open your Power BI Desktop application, you are ready to perform the following steps:
- Click on Get Data and click on More…:

Figure 7.21 – Power BI connectors
- Browse to the Azure SQL database connector, select it, and click on Connect:
Figure 7.22 – Azure SQL database connector
- Enter your server and database information, flag Import as Data Connectivity mode, and then click on OK:
Figure...