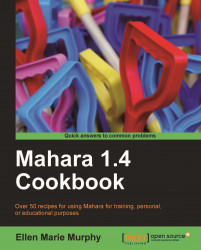This is one of the simplest recipes in this cookbook, but it can serve a variety of uses. We are simply going to do as the title says, namely, "upload and share a single image". This recipe can serve as a practice for other recipes, or it can be used to create a splash page in a collection (for example, it can be used with the recipe: Using the Collections feature to build a gallery with an audio-guided tour).
You should have the image you wish to use saved to your computer or some other accessible storage device.
2. Put a check mark in the little box next to Upload file. Mahara will not allow you to upload a file unless this box is checked. Checking the box confirms that you either own the file you are uploading or you have been given the right to use it.
3. Select the Browse button and locate the image on your storage device. Double-click it, or select Open, to begin the upload process.
4. You will see a small green spinning circle, in the area just above Upload file. This tells you that Mahara is uploading the file. When your file is done uploading, you will see a small green check mark instead of the small spinning circle:

5. Your image is now stored in the Files section of your portfolio. Only you can see the file, and to do so you would have to click on the file in order to open it. Let's create a page and add the image to it.
1. In the Pages section of the Portfolio tab, select Create Page.
2. By default, your new page has three columns of equal width though you may not be able to tell that by simply looking at this new page. Let's change the format to one column. Select the Edit Layout tab at the top of your page.
3. Click in the bubble for 1 column, Equal widths.
4. Click Save. You will be taken back to the editing window for your page.
5. If your admin has enabled themes, you will see a drop-down menu, near the middle of the page, labeled Theme. Select the theme you'd like to use. The example in this recipe uses Fresh.
6. Click on the tab labeled Files, images and video.
7. Click on the An Image block and drag it down into your page (below the line of text that says This area shows a preview of what your Page will look like…).
8. A window called An Image: Configure will open. In the Block Title area, delete the text An Image and leave it empty, or add the name of the image you will be displaying. I chose to delete the text and leave the Block Title field empty.
9. A little further down in this Configure window, you will see a list of all the files in your portfolio. Click the Select button next to the image you are adding to this page.
10. Click Save.
Note
If the Block Title is deleted for the An Image block, the words [No title] will appear above the image while you are editing the page, but only during editing. In the actual display view, there will be no title. To see how this appears, you can click the Display my Page link in the upper right-hand corner of the page. It will show you how your page will look when it is not in edit mode.
11. You will now see your image in the page. Select the tab labeled Next: Edit Title and Description.
12. Give this page a title. Because this is going to be a splash page for our gallery, we'll give it the title
A Gallery of Paintings.13. For this recipe, we are going to skip adding a Description. There are a number of very interesting things you can do with the description, which we will cover in other recipes.
14. Select the Name display format you'd like for this page. The name will appear at the top of your page. I chose to use my full name so the top of my page says A Gallery of Paintings by Ellen Marie Murphy.
16. Select the tab labeled Share page.
17. A list of all your Collections and Pages will appear; the page you are currently working on will be selected by default.
18. In the area labeled Share with, click the Add button next to Public. This will allow your page to be picked up by search engines, and for anyone to view it without logging in to Mahara.
19. You can set dates for when the page will be publicly accessible, but, for this recipe we will skip the additional settings.
20. Click Save.

Mahara resizes large images to fit the page; however, the larger the image the more time it will take to load (the time it takes for the image to display when someone first comes to your page). This can be helped by setting the display width to no greater than 1000.
When you click and drag the An Image block into your page and when the An Image: Configuration window opens, you will see an area at the very bottom labeled Width. This is where you type the display width. It's that simple! If you have already added the image you can go back and change this setting. Open the page and then click the Edit option in the upper right-hand corner. Click the small editing icon in the upper-right corner of the block that contains your image. This will open the settings and you will be able to set the width.
Note
If an image is only going to be displayed on the Internet, it does not need to have a resolution higher than 96ppi. When an image is going to be printed, it is often set to 300ppi or more. The higher the resolution, the longer the image will take to load. The file size also increases significantly as the pixel density increases. To check the ppi value of an image, open it in an image editing program like GIMP (see Chapter 2, Literature and Writing). You can also use the Preview program on a Mac, or the Paint program on a PC, to resize an image.