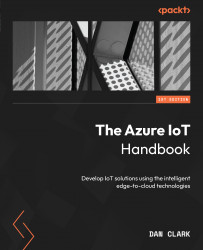Lab – creating an ADX dashboard
In this lab, we will explore how to consume and analyze IoT data using ADX. We will then leverage ADX’s capabilities to create a real-time dashboard that visualizes the IoT data:
- Set up IoT Hub and a device capturing data from the Raspberry Pi online simulator (https://azure-samples.github.io/raspberry-pi-web-simulator/#getstarted).
- Verify that the signal is being sent to IoT Hub.
- Set up an SDX cluster and make sure you enable streaming data.
- Create a database and a table in ADX to capture the data.
- Define the table mapping between the incoming messages and the table columns.
- Create a new dashboard and enter the following KQL using your table name:
Telemetry | where IotHubEnqueuedTime between (['_startTime'] .. ['_endTime']) // Time range filtering
- After a few minutes, you should see results when you run the KQL.
- Select Add visual next to the Results tab.
- Add a line chart showing...