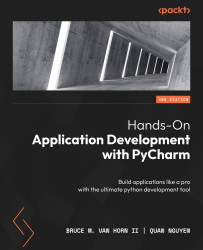Jupyter notebooks in PyCharm
For this task, we will be translating the program we have in the main.py file into a Jupyter notebook so that we can see the interface that Jupyter offers compared to a traditional Python script. I’ll be leveraging my existing jupyter_notebooks project we started with. You can find it in the chapter’s sample code. If you don’t have that repository, we cover cloning it in Chapter 2. If you’d like to start from scratch, you can simply create a new scientific project, which was covered in Chapter 12.
Creating a notebook and adding our code
To add a new Jupyter notebook in a PyCharm project, create it as though it were just a file. Click File | New | Jupyter Notebook as shown in Figure 13.26.

Figure 13.26: Create a new Jupyter notebook using the File | New menu option
You are immediately prompted to name your notebook. I called mine basic.ipynb. The file was created in the root folder of my project...