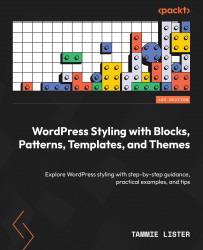Conventions used
There are a number of text conventions used throughout this book.
Code in text: Indicates code words in text, database table names, folder names, filenames, file extensions, pathnames, dummy URLs, user input, and Twitter handles. Here is an example: “ If you want to do this via JavaScript you can use a similar path using the unregister_block_style function.”
A block of code is set as follows:
function prefix_remove_core_block_styles() {
wp_dequeue_style( 'wp-block-quote' );
}
add_action( 'wp_enqueue_scripts', 'prefix_remove_core_block_styles' );
[default] Bold: Indicates a new term, an important word, or words that you see onscreen. For instance, words in menus or dialog boxes appear in bold. Here is an example: “ This editor can be found under Appearance by selecting Editor, as you can see in Figure 9.1.”
Tips or important notes
Appear like this.