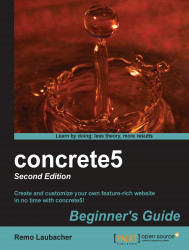Include the file attributes in the gallery by following these steps:
In the intelligent search box, type Attributes and select the entry next to Files. You should see the two default attributes, width and height. We are going to add two more attributes, one for the title and one for a short description.
Select Text in the drop-down at the bottom and hit Go. Enter
titlefor Handle andTitlefor Name. Click on Add to add the new attribute.Select Text Area in the drop-down and click on Go again. Enter
descriptionfor Handle andDescriptionfor Name. Leave the type as Plain Text and add the new attribute.You should now see four attributes as shown in the following screenshot:

Go back to the File Manager and select the first file in your gallery set. Open the Properties dialog. Scroll down and look for Other Properties. Click on the label Title and enter a title for the current picture, and click on the little icon with the pen when done...