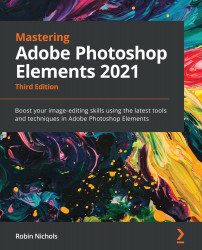Adjustment Layer Masking
Adjustment Layers are also all about masking - let's take a look at how this works:
Step one: Click the layer mask, the white rectangle thumbnail, once to select it. A light blue (highlight) line will appear around that white mask rectangle - it's now the active part of the Adjustment Layer. Note: If you try to 'paint' into the adjustment part of the layer, Elements will prompt: This layer must be flattened before proceeding. Flatten the layer? Choose Cancel, then click the white thumbnail to activate the mask.
Step two: Choose the Brush tool from the Tool Bar (press B or click the brush icon in the Draw section of the Tool Bar). Make sure that the brush tip that you've chosen is suitable for the process (that is, hard or soft brush, large or small).
To ensure that you get black paint (and not some other color), press D (for the default color setting), which is black in the background and white in the foreground. (Press the...