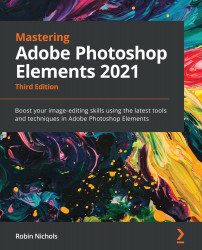B&W Color Pop
Guided Edit Mode is, in this version of Adobe Photoshop Elements, a powerhouse of useful features. This one, B&W Color Pop, has been around for several versions—come to think of it, even some cameras have this feature as in inbuilt camera "look."


This is definitely one of the simpler Guided Edits on offer—it's only got four features or tools that you need to negotiate—and that makes it easy, simple, and fast.
Step one: Open the image and decide on the color you want to highlight (top screenshot, in red). I chose the yellow top of the child as she's the main subject, but you can choose Red, Yellow, Blue, Green, or pick your own using the eye dropper if needed using the Select Custom Color button.
Step two: I liked the selection it made here (it was clean because there was no other yellow in the frame) so I didn't need to use the Fuzziness slider or the Refine Effect tool. I did whack...