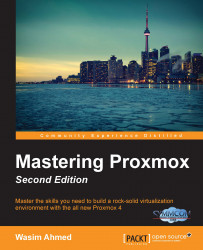We will now look at some of the advanced configuration options we can use to extend the capability of KVM virtual machines.
In this section we are going to see how to add sound support to a VM. Proxmox by default does not add audio hardware to a VM. In order for the VM operating system to start a sound service, some arguments must be added to the VM configuration file through CLI. As of Proxmox VE 4.1 it is not possible to add a sound interface through the GUI. The following steps will add a sound device to a VM:
Log in to the Proxmox node through SSH or directly in the console.
Navigate to the VM configuration directory
/etc/pve/nodes/<node_name>/qemu-server/<vm_id>.conf.Open the VM configuration file with your favorite text editor and add on of the the following arguments:
For Windows 10 and later VMs:
args: -device intel-had,id=sound5,bus=pci.0,addr=0x18 –device hda-micro,id=sound5-codec0,bus=sound5.0,cad=0 –device...