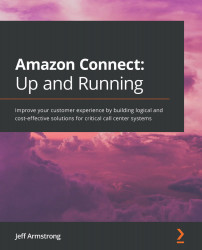Dashboarding with QuickSight
We are going to create a quick visualization that shows the number of calls per agent and queue. To do this, we need to locate the necessary fields on the left-hand side Fields list menu (Figure 11.36). We are first looking for the agent.username field. This field will show how many calls have been taken per agent. To add this to the visualization, follow these steps:
- Drag this field name to the visualization:
Figure 11.36 – Available fields
- It will scan the data and automatically choose the best way to display the data. In this case, it's a bar graph, as shown in Figure 11.37:
Figure 11.37 – Agent list
- We only have one dimension at this stage. We also want to include a grouping. It would be more useful to see from which queue callers were taking calls. To do this, locate the
queue.namefield in the Fields list menu on the left (Figure 11.38). Drag this field to the visualization:Figure 11.38 – Queue
- QuickSight...