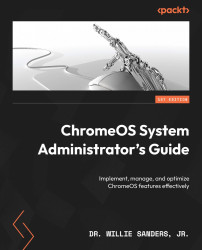Chrome browser-based settings
As you know, the Chrome browser is a critical component of ChromeOS. It provides the core functionality around which the entire operating system revolves. Therefore, it goes without saying that it must also be secured against cyberattacks. Many of the security features previously mentioned in the chapter have an effect on the security of the Chrome browser. However, there are several additional tools and features incorporated into the browser itself to harden it against attacks. These tools focus primarily on protecting the confidentiality and privacy of the browser’s users and their data.
To access the Chrome browser’s security settings, follow these steps:
- Launch the Chrome browser.
- In the upper-right corner of the browser window, click on the three dots to view the Customize and Control menu.
- Select the Settings option from the menu.
- On the Chrome browser Settings page, select the Privacy and Security option. ...