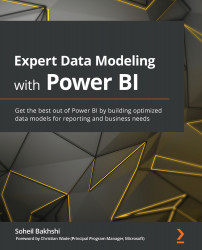Filtering rows
The other common transformation is Filtering rows. There are many use cases where we may want to restrict the results by specific values. For instance, we may want to filter the Product table to show the products with a Status of Current. Filtering the rows based on columns' values is very simple. We have to select the desired column, then click the arrow down button ( ) from the column's caption, and select the values we want to use for filtering the rows. This is shown in the following screenshot:
) from the column's caption, and select the values we want to use for filtering the rows. This is shown in the following screenshot:
Figure 5.26 – Filtering rows
While this is a straightforward step to take, not all filtering use cases are simple, such as when we do not have specific values to filter the rows upon. However, we have a list that the business provided, specifying the values to use in the filters. Let's look at this with a scenario.
The business provides a list of Approved Product Subcategories every season in Excel format. We need to filter...