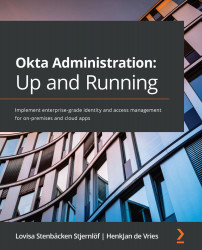Setting up ASA
There are a few different steps needed to start using ASA:
- Install ASA in Okta.
- Enroll servers and install the agent.
- Connect your team's servers.
- Configure your servers.
Let's go through them in order, starting with installing ASA.
Installing ASA
ASA is its own product, and to be able to use it in your organization, you need to purchase it separately.
To start using ASA, you need to install the product in your Okta tenant. The product is available as an application, so you will start as you would when adding any application:
- Go to Applications | Applications.
- Click the button for Add Application.
- Search for
Okta Advanced Server Access, click on it, and then click Add.
In the following general setup, you get to fill in an Application Label and Application Visibility:
Figure 8.1 – General settings of the Okta ASA application
By clicking Done, you finalize the installation...