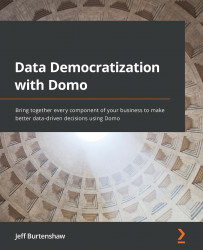Using the DataFlows page
The DataFlows page is where data transformations are managed in Domo.
Once a dataflow has been saved, it is administered through the DataFlows page, as shown in the following screenshot:
Figure 4.7 – Browsing DataFlows
To search the list of dataflow names, follow these steps:
- Click inside the Search field and enter
opto see all datasets in the list withopanywhere in their name. - To filter the list of dataflow names by type, click on the ADD FILTER area.
- Select DataFlow Type and click Magic ETL to see all the dataflows that were created using the Magic ETL tool.
To save the filter options as a favorite for future use, follow these steps:
- Click on the favorite star icon to the far right in the search bar.
- Enter the name of your filter – in this case,
Magic ETL DataFlows– and click SAVE. - Apply the filter by clicking on it in the FAVORITE FILTERS area.
To apply one...