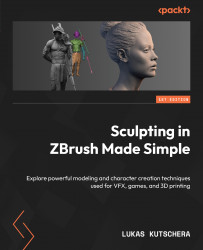Using the Gizmo to move objects
The Gizmo is a tool with multiple functions – though it allows you to complete simple tasks such as translating, rotating, and scaling objects, it also lets you assemble and build up your 3D scene, change proportions, center objects, or apply more sophisticated deformations to models (the last of which we will see more of in Chapter 9).
To access the Gizmo, press the Move, Rotate, or Scale button located above the canvas in the default ZBrush UI. Alternatively, you can access them through the Transform menu, or by pressing W for Move, E for Scale, or R for Rotate on your keyboard. A colorful icon with two arrows should appear, like so:

Figure 3.6 – The Gizmo
The Gizmo tool should appear close to the selected subtools; however, in certain scenarios, it can be located somewhere in empty space and hard to locate. In that case, you can select Tools | Masking | Go To Unmasked Center.
Once you have the Gizmo...