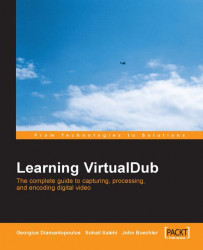All options we need for capturing (from configuration to starting the real job) lie in the Capture menu. Pressing F6 (Capture | Capture video) or F5 (compatibility mode) starts the actual video capturing.
Before doing this, however, we need to do some configuration in the Capture menu:

Press F9 (or choose Capture | Settings) to activate the Capture Settings window. For standard videos (PAL and NTSC), we should set different values in this window. For example, in order to capture for the PAL system we should use the following settings:

There are four controls in the Capture options group. Selecting Capture audio saves audio signals too, and activating Wait for OK to capture will show a message box like the one above, after pressing F5 or F6. For continuing capture, we press OK.
For NTSC, the suitable settings are:

The most important control in this group is Frame rate, which is used to set the video capturing frame rate. It is possible to define frame rates with up to four...