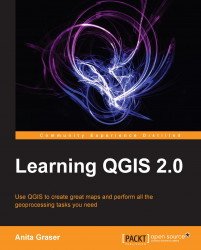Now that we know how to create and select features, we can have a closer look at the other tools in the Digitizing and Advanced Digitizing toolbars. The Digitizing toolbar will look like the following screenshot:

The basic Digitizing toolbar contains tools for creating and moving features and nodes, as well as for deleting, copying, cutting, and pasting features, as follows:
With the Move Feature(s) tool, it is easy to move one or more features at once by dragging them to the new location.
Similarly, the Node Tool feature allows us to move one or more nodes of the same feature. The first click activates the feature, while the second click selects the node. Hold the mouse key down to drag the node to its new location. Instead of moving only one node, we can also move an edge by clicking and dragging the line. And finally, we can select and move multiple nodes by holding down Ctrl.
Delete Selected, Cut Features, and Copy Features are only active if one or more layer...