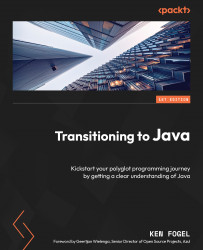Installing Java
Installing Java is a simple process. As a developer, you will install the JDK from any of the distributors. Most Java distributors have packaged Java with an installer and as a compressed file without an installer that you can download. The choice depends on your OS, CPU, and whether you are the administrator or superuser and can use an installer. Or, you are a client and can only install the compressed file.
With your distribution and version decided, you are ready to install Java as an admin and non-admin.
As an admin
As an admin, you can install Java for all users of the computer in the following ways.
Windows
Download the appropriate (32- or 64-bit) .msi file for Java from https://adoptium.net/. This type of file contains an installer that will place Java in the folder of your choice and configure the appropriate environment variables. Just double-click on the .msi file after it is downloaded. The Windows installer will lead you through the installation.
macOS
You have two options for installing Java for macOS. The first is to download the .pkg file for Mac that includes an installer. Just double-click on the .pkg file after it is downloaded. The Apple installer will lead you through the installation.
The second is to use HomeBrew, a command-line utility for managing new software and updates, which will download and install Java.
With HomeBrew installed, you can install the OpenJDK version with the following:
brew install openjdk@17
To install the Eclipse Temurin version of Java 17, use the following:
brew tap homebrew/cask-versions brew install --cask temurin17
Linux
On Linux, you use the apt install command-line tool. You must be a superuser/admin to use this tool. You also include the distribution and version you require. You install the OpenJDK Java at the command line with the following:
sudo apt install openjdk-17-jdk
To install the Eclipse Temurin version of Java, use the following:
sudo apt install temurin-17-jdk
Verifying installation
Once the installation is complete, verify that Java works by issuing the following command:
java -version
If it shows you the version and distribution name of Java that you just installed, you are done and ready to code Java. The version number may be different depending on when you download Java or use apt install. Here is what you should see:
Windows
>java -version openjdk version "17.0.3" 2022-04-19 OpenJDK Runtime Environment Temurin-17.0.3+7 (build 17.0.3+7) OpenJDK 64-Bit Server VM Temurin-17.0.3+7 (build 17.0.3+7, mixed mode, sharing)
Linux and macOS
$ java -version openjdk version "17.0.3" 2022-04-19 OpenJDK Runtime Environment Temurin-17.0.3+7 (build 17.0.3+7) OpenJDK 64-Bit Server VM Temurin-17.0.3+7 (build 17.0.3+7, mixed mode, sharing)
If it tells you that it cannot find Java, then follow the instructions given in the coming Configuring environment variables section for setting up the environment variables.
As a non-admin
If you are not an admin, then you can still install Java but only you will be able to use it.
Windows
Windows users can download the appropriate .zip file version and unzip it in the desired folder.
Linux and macOS
Download the appropriate .tar.gz file version for either Linux or macOS. Once downloaded, use the following command line. The only difference between Linux and macOS is the name of the file.
For Linux, use the following:
tar xzf OpenJDK17U-jdk_x64_linux_hotspot_17.0.3_7.tar.gz
For macOS, use the following:
tar xzf OpenJDK17U-jdk_x64_mac_hotspot_17.0.3_7.tar.gz
Configuring environment variables
There are two environment variables that need to be set. While the environment variables are the same on Windows, Linux, and macOS, the process of setting them differs.
The first environment variable is JAVA_HOME. Certain Java processes, such as web servers, need to know where Java is installed to be able to access specific components in the JDK. It must be assigned the full path to the folder in which you have installed Java.
The second environment variable is PATH. When a program is run from the command line, the OS will look for an executable file in the current directory. If it is not found, then it will go through every directory in the path to look for it.
You will have to enter these commands every time you open a console. Adjust the command based on your login name and the version of Java you are installing. While you can install multiple versions of Java, only one can be used for JAVA_HOME and PATH:
Windows
set JAVA_HOME= C:\devapp\jdk-17.0.2+8 set PATH=%JAVA_HOME%\bin;%PATH%
Adjust the path to the folder created when you unzipped the Java file. You can also place these two lines in a batch file that you can run every time you open a console to code in Java:
Linux
export JAVA_HOME=/home/javadev/java/jdk-17.0.2+8 export PATH=$JAVA_HOME/bin:$PATH
This assumes that you are logged in as javadev and you are placing Java in a directory called java. These two lines can be added to your .profile file in your home directory so that they execute every time you log in.
macOS
export JAVA_HOME=/Users/javadev/java/jdk-17.03+7/Contents/Home export PATH=$JAVA_HOME/bin:$PATH
This assumes that you are logged in as javadev and you are placing Java in a directory called java. These two lines can be added to your .bash.profile file in your home directory so that they execute every time you log in.
Verifying installation
You can quickly determine whether your installation of Java is correct. Open a command or console window on whatever system you are using. If you performed the non-admin installation, then ensure that JAVA_HOME and PATH have been updated and set. In the command window, enter the following:
java -version
If the installation was successful, the output, if you installed the OpenJDK, will be as follows:
openjdk version "17.0.3" 2022-04-19 OpenJDK Runtime Environment (build 17.0.3+7-Ubuntu-0ubuntu0.20.04.1) OpenJDK 64-Bit Server VM (build 17.0.3+7-Ubuntu-0ubuntu0.20.04.1, mixed mode, sharing)
The output, if you installed the Temurin JDK, will be as follows:
openjdk version "17.0.3" 2022-04-19 OpenJDK Runtime Environment Temurin-17.0.3+7 (build 17.0.3+7) OpenJDK 64-Bit Server VM Temurin-17.0.3+7 (build 17.0.3+7, mixed mode, sharing)
Your installation is now complete and verified. Let's now examine some of the files that you just installed.