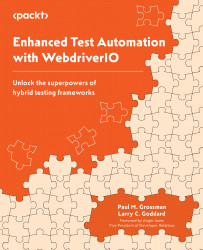Installing Chrome extensions
Our next two tools are the easiest to install. SelectorsHub allows us to create robust locators of elements in Chrome, Edge, and any Chromium-based browser, while EditThisCookie allows us to clear the cookie cache from the browser frontend. Later, we will ensure the framework will clear cookies for fresh test execution.
Adding the SelectorsHub Chrome extension
In the top-right corner of your Chrome browser, select the three vertical ellipses. Then, click on More tools and then Extensions. Click the hamburger icon in the top-left corner. Finally, click Open Chrome Web Store in the lower-left corner:

Figure 1.20 – Adding a Chrome extension from Chrome Web Store
In Chrome Web Store, search for and install the SelectorsHub extension:

Figure 1.21 – The SelectorsHub Chrome extension
Once the extension has been installed, it should be allowed to interact in Incognito mode.
From...