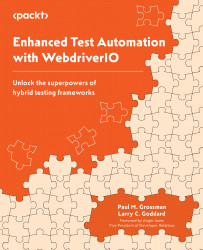Installing Jenkins
Installing Jenkins is fairly straightforward. Download the latest version of Jenkins for your Mac, Windows, or Linux OS from https://www.jenkins.io/download/ and use the default path for the installation.
Once it’s been downloaded, drag the jenkins.war file to the desktop. From the command prompt, navigate to the desktop and type the following:
> java –jar jenkins.war
You will see the following output:

Figure 15.4 – Select LocalSystem for this example. In the real world, the IT DevOps team would install an admin domain user account for security
While the service is installed as LocalSystem, it is recommended to change to local or domain user credentials. Next, we must set the port. Use the default port of 8080 and test that we get a green checkmark for the assigned port number:

Figure 15.5 – Using the default port of 8080 and testing that we get a green checkmark
If...