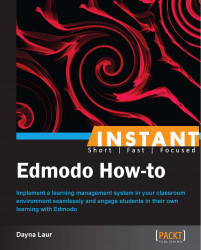You are ready to begin using Edmodo with your students. You may create as many groups as needed to match the number of classes you teach. These groups may be maintained, archived, or deleted in future school years.
Creating groups is a simple process.
Click on Create.
Name your group.
Select a Grade level or Range.
Select a Subject Area.
Click on Create.
After completing your profile, you can navigate to your home page by clicking on the house icon on the top-left section of your screen. Look to the left of your screen. You will see the Join and Create options underneath the Groups designation. Click on Create.

It is now time to designate a group name for your class. You may simply want to call your class by the grade level or course name and specify the school year or semester. For example, Third Grade 2014 or Algebra I Spring Semester 2013 would be an appropriate name. If you have multiple courses with the same name, you can further designate the name by using the period in which you teach the class. For example, if you have two Algebra I classes, you may name one group Algebra I Period 1 2013 and another group might be designated as Algebra I Period 4 2013. If needed, these names can be changed in the future by going into your Group Settings, which is located on the right-hand side of your home page.
Once you have named your group, you may select a Grade level or Range. The grade level is more appropriate for elementary and middle school teachers, while the grade range is appropriate for high school teachers who may have more than one grade level represented in a class. Similarly, you will also need to choose a subject area that represents your group. The Grade level or Range designation, as well as the Subject Area designation, is simply a data collection tool for Edmodo at this time. This information can be changed at any time by clicking on Group Settings located on the right-hand side of your Edmodo home page.
Now that you have created your group, an automatically generated six-digit group code will be provided. This is located on the right-hand side of you Edmodo home screen. This group code is unique to each group and can be changed or locked as needed. This is the code that will be shared with students so that they may join and begin interacting in your Edmodo group. You will want to lock this group code once all students have joined. Edmodo will automatically lock a code 14 days after a group has been created or the code has been reset.
Please note that Edmodo does not place a limit on the number of groups that you may create. Therefore, there is no need to delete a group after you have finished with the course. It is, however, advisable that you archive your group. This is discussed in the Archiving your groups section. Additionally, with the potential to have multiple groups, it is advisable to color code each group. To do this, simply click on the colored square next to the group name on the left-hand side of your Edmodo home page screen. Choose the desired color to be associated with your group.

If you are part of a professional development session that is using Edmodo, you may want to join an already established group. This is also true if you are working with another teacher and need to join their already-established class. If this is the case, you will be provided with a group code in order to enter that group. Click on Join that is located in the same group area beside the section where you created your groups. Enter the provided code, click on Join, and you will automatically be directed to that previously-established group.

You may want to customize your group settings in order to better manage and facilitate your newly created groups.
When creating your groups, you will see an Advanced Options section under the Subject Area: field. Click on Advanced Options. You will have the option to choose your settings for student interaction. Click on Default all new members to read-only if you would like to have your group participants only consume information that you provide and do not want your participants to be able to post any information in your group. Click on Moderate all posts and replies if you want to control what information your group participants post. If you choose this option, no information will be posted to your group without your approval.
In the Advanced Options section, you are also able to write a description of your group. You are, however, limited to 260 characters for your description.
Once your group is no longer needed, you may delete or archive your group. Simply click on Group Settings and click on Archive Group. Archiving your group will allow you to maintain the information complied within the group, but will take it away from your list of groups on the left-hand side of your Edmodo home screen. This helps to keep the numbers of groups you maintain manageable. It also will take away the ability of any group members to access the group information. At any time, however, you may restore your group. To do this, simply click on the folder icon at the bottom of your listed groups on the left-hand side of your Edmodo home screen. Your list of archived groups will appear and you may choose any of them to view or to restore. To view, simply click on the group name. To restore, click on the green, curved arrow to the right of the designated group. In order to see the grades of an archived group, you will need to restore the group. If you are going to leave the newly restored group open for any length of time, you may wish to change the group name by simply adding the word Closed. This will signal to any group members that the group is no longer active even though the group has been restored.
Once you have created your group, you are the owner and sole controller of the group. If you would like to add a co-teacher to the group with most of the same privileges as you have, you only need to follow a few simple steps. Provide the co-teacher with the group code. Once the co-teacher has joined the group, click on Members located at the top center of your Edmodo home page. Select your co-teacher. The selected member of the group will now appear in a new window on the right-hand side of your screen. Click on Access and change the access level to Co-Teacher.