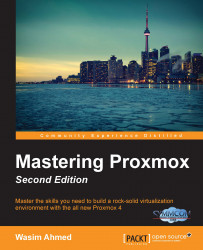When building a custom Proxmox solution, it may be necessary to change the default blue splash screen to something more appealing in order to identify the company or department the server belongs to. In this section, we will see how easily we can integrate any image as the splash screen background.
The splash screen image must be in the .tga format and must have fixed standard sizes, such as 640 x 480, 800 x 600, or 1024 x 768. If you do not have any image software that supports the .tga format, you can easily convert an jpg, gif, or png image to the .tga format using a free online image converter (http://image.online-convert.com/convert-to-tga).
Once the desired image is ready in the .tga format, the following steps will integrate the image as the Proxmox splash screen:
Copy the
.tgaimage in the Proxmox node in the/boot/grubdirectory.Edit the grub file in
/etc/default/grubto add the following code, and click on save:GRUB_BACKGROUND=/boot/grub/<image_name>.tga
Run the following command to update the grub configuration:
# update-grubReboot.
The following screenshot shows an example of how the splash screen may look after we add a custom image to it:

Picture courtesy of www.techcitynews.com
We can also change the font color to make it properly visible, depending on the custom image used. To change the font color, edit the debian theme file in /etc/grub.d/05_debian_theme, and find the following line of code:
set_background_image "${GRUB_BACKGROUND}" || set_default_themeEdit the line to add the font color, as shown in the following format. In our example, we have changed the font color to black and highlighted the font color to light blue:
set_background_image "${GRUB_BACKGROUND}" "black/black" "light-blue/black" || set_default_themeAfter making the necessary changes, update grub, and reboot to see the changes.