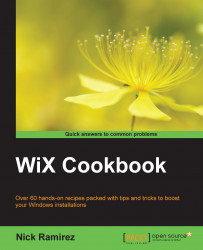The WiX Toolset places its compiler and linker in C:\Program Files (x86)\WiX Toolset v3.9\bin. This is fine when compiling on your own machine but becomes a concern when you'd like to share your project with others or have it compile on a build server. WiX will have to be installed on each computer that builds the project.
Alternatively, we can store the WiX tools in source control, and then whoever needs to build a setup project can get everything they need by cloning the repository. This will also help us keep a handle on which version of WiX we're compiling against on a project-by-project basis.
In this recipe, we'll store the WiX binaries in a fictitious source control directory on the C: drive. We'll then update the .wixproj file of a setup project to use the MSBuild tasks stored there. I will be using a server with the Windows Server 2012 R2 operating system installed on it. You should be able to follow along with other versions of Windows Server.
To prepare for this recipe, perform the following steps:
Install the .NET Framework 3.5. It's needed by the WiX build tasks. In Windows Server 2012 R2, it can be installed as a feature within Server Manager:

Next, we'll need the MSBuild engine, which is part of Microsoft Build Tools. It can be downloaded from http://www.microsoft.com/en-us/download/details.aspx?id=40760.
After installing MSBuild, add its installation directory to the computer's
PATHenvironment variable. Get there by right-clicking on This PC in file explorer and then going to Properties | Advanced system settings | Environment Variables.... Scroll through the list of system variables until you find the one labeledPath. Highlight it, click on Edit..., and then add the path to the MSBuild directory into the Variable value field, preceded by a semicolon. Then, click on OK:
Download the WiX binaries and update your setup project to use the included MSBuild tasks:
Open a browser, navigate to http://www.wixtoolset.org, and follow the link to the downloads page. Download
wix39-binaries.zip:
Make sure that the ZIP file is unblocked by right-clicking on it, choosing Properties, clicking on Unblock (if you don't see it, just continue to the next step), and then on OK.
Extract the contents of the ZIP file to
C:\SourceControl\WiX39. Perform this step on both the server and on your own development computer so that our WiX projects can be built in both places using the MSBuild tasks from this folder (note that in a real-world scenario, our source control system would be responsible for copying the binaries to each computer):
We will build a simple setup project to confirm that we've got everything on the server configured correctly. Create a setup project on your development machine and call it
BuildMachineInstaller.Open the
BuildMachineInstaller.wixprojfile and add theWixToolPath,WixTargetsPath, andWixTasksPathproperties as shown, making sure that the value ofWixToolPathends in a backslash:<PropertyGroup> <Configuration Condition=" '$(Configuration)' == '' ">Debug</Configuration> <Platform Condition=" '$(Platform)' == '' ">x86</Platform> <ProductVersion>3.9</ProductVersion> <ProjectGuid>f80ca9fc-8e42-406e-92f9-06e484e94d67</ProjectGuid> <SchemaVersion>2.0</SchemaVersion> <OutputName>BuildMachineInstaller</OutputName> <OutputType>Package</OutputType> <WixToolPath>C:\SourceControl\WiX39\</WixToolPath> <WixTargetsPath>$(WixToolPath)wix.targets</WixTargetsPath> <WixTasksPath>$(WixToolPath)WixTasks.dll</WixTasksPath> <WixTargetsPath Condition=" '$(WixTargetsPath)' == '' AND '$(MSBuildExtensionsPath32)' != '' ">$(MSBuildExtensionsPath32)\Microsoft\WiX\v3.x\Wix.targets</WixTargetsPath> <WixTargetsPath Condition=" '$(WixTargetsPath)' == '' ">$(MSBuildExtensionsPath)\Microsoft\WiX\v3.x\Wix.targets</WixTargetsPath> </PropertyGroup>Copy the
BuildMachineInstallersolution folder and all of its subfolders toC:\SourceControlon the build server.Open a command prompt via Run | cmd, execute the following commands to change the directory to the
BuildMachineInstallerfolder and compile the solution using MSBuild:cd C:\SourceControl\BuildMachineInstaller msbuild BuildMachineInstaller.sln
We started with a blank slate of a freshly installed Windows Server 2012 R2 operating system. Therefore, we had to install all the required software including .NET Framework 3.5 and Microsoft Build Tools 2013. The latter gives us the MSBuild engine, whose path we included in the computer's PATH environment variable.
Next, we downloaded the WiX binaries and copied them to C:\SourceControl. With a source control system, these files could be shared among all computers that need to compile our setup projects. We also had to update our project's .wixproj file so that it knew where to find these WiX binaries. This is accomplished by adding three MSBuild properties: WixToolPath, WixTargetsPath, and WixTasksPath. The first property sets the path to the WiX binaries, the second to the wix.targets file, and the third to WixTasks.dll. With all of this setup out of the way, we opened a command prompt, navigated to the folder where our solution file was on the build server, and compiled it using MSBuild.