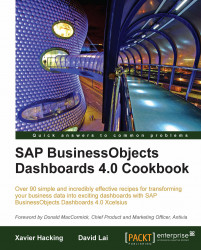Filtering data into a smaller dataset is a very important feature to implement when building dashboards. The reason being that people want to have a large amount of data available to them, but not to have to see all of it at once, otherwise it will become too overwhelming to the user and will require them to hunt for data, which is not the purpose of a dashboard.
In our example, we will be selecting from a list of regions that will populate a gauge value appropriately.

Have your data list set ready. In our example, we will show a simple list of five elements with corresponding values:

Select a List Box selector from the Selectors section of the Components window and drag it onto the canvas.

In the general section of the List Box selector, bind the labels to A2:A6, source data to B2:B6, and destination to D2 as shown on the image below. Select Row as the Insertion Type. The destination cell D2 will be the cell where the gauge is bound...