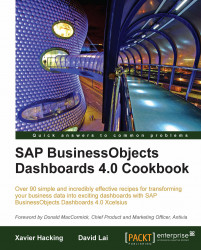Calendars are a common component found in dashboards if a user is interested in seeing values on a particular day. This is great for going back in history to see our past performance.
In this example, we will work with one month of data for September 2010 and the chart will change according to what the user selects on the calendar.

The spreadsheet portion containing the chart data will need to be set up in the following fashion. Each row of chart data will belong to a selectable day in the calendar. In this example, each row contains region sales data for a particular date.

Drag a Calendar component from the Other section of the Components window onto the canvas.

In the Calendar properties, select Date as the Insertion Type and bind the Destination to the cell G3 of the spreadsheet, as shown next:

Now, we will need to take the value from the destination date cell G3 in step 2 to find the corresponding row data from the Getting Ready section...