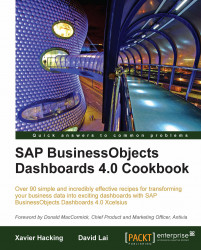What-if scenarios are very important as they allows users to project what future values will look like, depending on one or more variables.
In our recipe, we will reuse the simple what-if scenario from the recipe Inputting data values. The only difference here is that we will use a horizontal slider instead of inputting the values with text.

Set up the sales data, as shown circled in red in the following screenshot, and have a column chart ready on the canvas:

Insert a Horizontal Slider component from the Single Value – Horizontal Slider section of the Components window.

Set the Title text to Forecasted Change. Bind the Data to cell D3 highlighted in yellow. Set the Minimum Limit to -20 and Maximum Limit to 20 on the Scale section.

Go to the Appearance section of the slider properties and make sure that the Limits checkbox is checked.

Now in the blue chart data area, each formula will be adding the what-if value D3 to the chart...