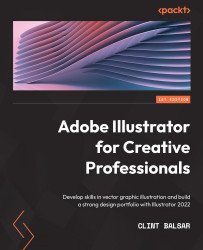Drawing using Snap to Glyph
With the addition of this more recent option, you now have several additional techniques for alignment related to type. If you already make use of Smart Guides, then this will feel very familiar to you. If you are not yet using Smart Guides, I would first recommend you explore their use. You will find them by going to View > Smart Guides. This will turn on interactive guides that will assist you with the alignment of objects. Similarly, Snap to Glyph will allow you to align (or snap) elements to different parts of your type (glyphs).
The Snap to Glyph options are located at the bottom of the Character panel:
Figure 7.19 – Snap to Glyph options
Figure 7.19 shows the options in icon form. The following list helps to describe these options from left to right:
- Snap to a specific glyph: Right-click on a glyph and select Snap to Glyph to view glyph-based guides. After creating or moving an element in relation to the...