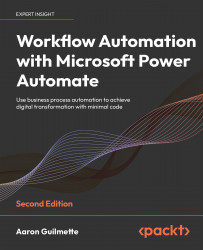Testing the flow
To test this flow, you’ll need to submit several surveys with varying descriptions in the Feedback Value text area field. With each separate review, you’ll want to use different phrasing to express what you think are negative or positive impressions of a product or experience.
Let’s try a few:
- From the flow designer page, click Test.
- Select the Manually radio button and then click Test.
- Open a new browser tab and navigate to the Microsoft Forms landing page (https://forms.microsoft.com). Select Customer Feedback Survey and then click Preview.
- Fill out the survey. When you get to the Feedback Value text area, enter a value that you think indicates satisfaction or a positive experience:
Figure 17.25: Submitting a positive test case