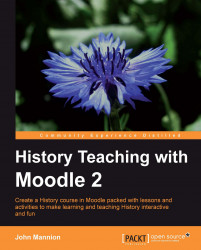Completion of the Course Settings window immediately takes you to the next stage of the process when setting up a course for the first time enrolling teachers and students.
If you saved changes at the end of the Course Settings window, you will see an option in the next screen to Add a new user. If not, this option is available if you do the following:
1. Click Site Administration in the left-hand pane.
2. Click Users.
3. Click Accounts.
4. Click Add a new user.
5. In this section, the fields that are essential are marked with an asterisk. If you do not have administrator rights then it is highly unlikely that you will be able to create users yourself. However, when you have been assigned the role of a teacher for a course, you will be able to assign students to your course.
 |
6. Enter values in the fields marked with an asterisk and leave the remaining fields at their default values. Do not forget the town and country fields midway down the page.
7. Click the Update profile button.
8. Repeat this procedure to add some more students and teachers.
9. Click Browse list of users to see a list of the users you have created.
As administrator, you have the ability to enrol users in courses.
1. Click Course administration.
2. Click Users.
3. Click Enrolled users.
4. In the Enrolment method select Manual enrolments.
5. Click Enrol users.
6. Select teacher or student from the drop-down menu.
7. Click the Enrol button.
8. The screen will refresh with the new users added to the table.
It is highly likely that you find yourself in the position of working for an establishment where Moodle has been set up and already has an administrator whose job it is to create courses and create users. In this case, the previous three sections will have been of limited value. Still, you need to create a Year 7 History course and here are some suggestions as to how to go about it.
Contact the Moodle administrator at your establishment.
Confirm your Moodle username and password with your administrator.
Inform the administrator that you would like to set up a Moodle course in History for your Year 7 group.
Request that you be assigned the role of 'teacher' within the course.
Negotiate a name for the course with the administrator. There may be a strict naming policy in place so 'Murder, Mayhem and Madness' may have to be sacrificed for something more prosaic such as 'Year 7 History'.
Ask if you can watch the process take place. This procedure takes seconds. You will see where the course is placed within the existing structure and this will enable you to access the course easily once you are on your own. You will also see yourself assigned the role of 'teacher' within the course.
Log in to the establishment's Moodle, preferably with the course creator still alongside and navigate to the course. The suggestions may seem pedantic but they ensure that you have a clear route through to your course once you have to do it alone.
Having confirmed that the course exists, revisit the notes in the section about enrolling students and see if you can assign students to your course. Check also that you can access the Course Settings page and find the particular setting that prevents those students from accessing your course until you are absolutely ready to allow them in.
If student Benedict Foyle were to log in to the new Year 7 History course in our Moodle, he would see the following screen:
.jpg) |
Having reached this point, the shackles are off and you are ready to start working on your first Moodle course.