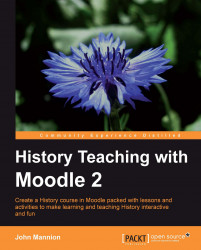The first thing we are going to do is to add the eight questions as headings in topic labels. In the following chapter, we will return to the labels and look at how to add images and use the labels more effectively to signpost to students what will be covered in each section.
1. Log in to your moodle with your username and password.
2. Click on the link to Year 7 History, which should be clearly visible if you have been assigned as a teacher to this course.
3. Click the Turn editing on button.
4. Click the Edit Summary symbol in the section for Topic 1.
5. Uncheck the box headed 'Use default section name'.
6. This activates the Section name textbox where you can type the first of the topic headings 'Why did William win the Battle of Hastings?'.
7. Leave the Description box blank for now.
8. Click Save Changes.
Topic 1 should appear as in the following screenshot:
 |
1. Repeat steps 4 to 8 for the remaining topics, ensuring that each question is assigned its own topic section.
2. Turn off the Editing button.
3. Click the Switch role to link.
4. Select the Student option.
The course should now appear as in the following screenshot. This is what a student would see if he or she went into the course as it stands at present. Note the reference in the top right-hand corner to my role as a student in this view.
 |
Before starting the next task, you need to ensure that you have clicked on the link to Return to my normal role.