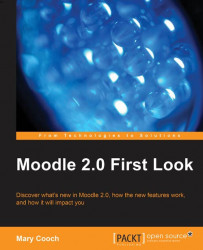Previously in Moodle, the Lesson module was the only place we could easily set conditions. In Moodle 1.9 I'd often use a Lesson if I wanted to control my students' learning path. I won't need to do this so often now, as Conditional Activities will do the job for me in other modules too.
Stuart set a completion condition on the What do you already know? quiz. He went into the gradebook and set a pass mark for the quiz. Now his students will only get the quiz showing as completed if they obtain 40% or more.
He now needs to set availability conditions on Lesson number 1. Here's how he does it.
With the editing turned on he:
Selects the Add an Activity drop down
Chooses Lesson
Completes other information as he wishes
Scrolls down to Restrict availability
Let's take a look at the settings Stuart chooses. Hopefully by now the penny should be starting to drop!

Let's just focus this time on the two main elements: