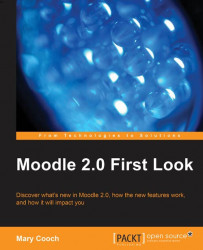Andy, our teacher in the How To Be Happy course, has added several resources he feels the students might appreciate. Some are links to websites; others are downloadable resources. He would like the students to have a simple, one click way to let him know how useful the materials are to help him improve the course for future students.
An example is a PowerPoint he has added on Top Ten Tips for a Good Night's Sleep. When he uploaded it, in the editing screen, he set the Display option to Embed, as shown in the following screenshot:

Once saved, this shows the link to the PowerPoint on its own page on the course with the possibility to add a Comments block:

When he then clicks the configuration (hand/pen) icon, Andy gets the positioning options for this particular block. He chooses to have it showing only on this page where the link to the PowerPoint appears:

When a student such as Emma accesses this resource, she can now offer a comment as to its...