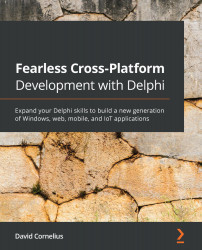Using the LiveBindings designer to get started quickly
Let's start by creating a Multi-Device Application and using the Header/Footer with Navigation template. Follow these simple steps:
- Drop a couple of labels and an edit box onto the first tab of the TabControl so that the first label prompts the user to type some text (for example, their name) into the edit box; then, place the second label somewhere below the edit box. Change the names of each of these controls so that they can be easily identified:
Figure 6.1 – Hooking up the first controls – a label with an edit box
- Now, right-click on the edit box you just placed and select Bind visually… from the pop-up menu. The LiveBindings Designer window will appear, showing all the components of the form in little rounded-corner boxes. If you took the time to name your controls, they should be easy to pick out. You can drag the boxes around; move all but the edit box and the label under it a little...